Now, Google offers a convenient solution using the TTS service, which allows you to read text aloud. Whether you’re using Windows, Android, or iOS, Google’s TTS service can be exploited to convert written content into speech.
Thus, how do I make Google read to me? This guide will provide step-by-step on this task. We will explore each process for Windows, Android, and iOS.
Whatever your device preferences are, you can benefit from this helpful feature. So, dive in and discover now!
How Do I Make Google Read To Me?
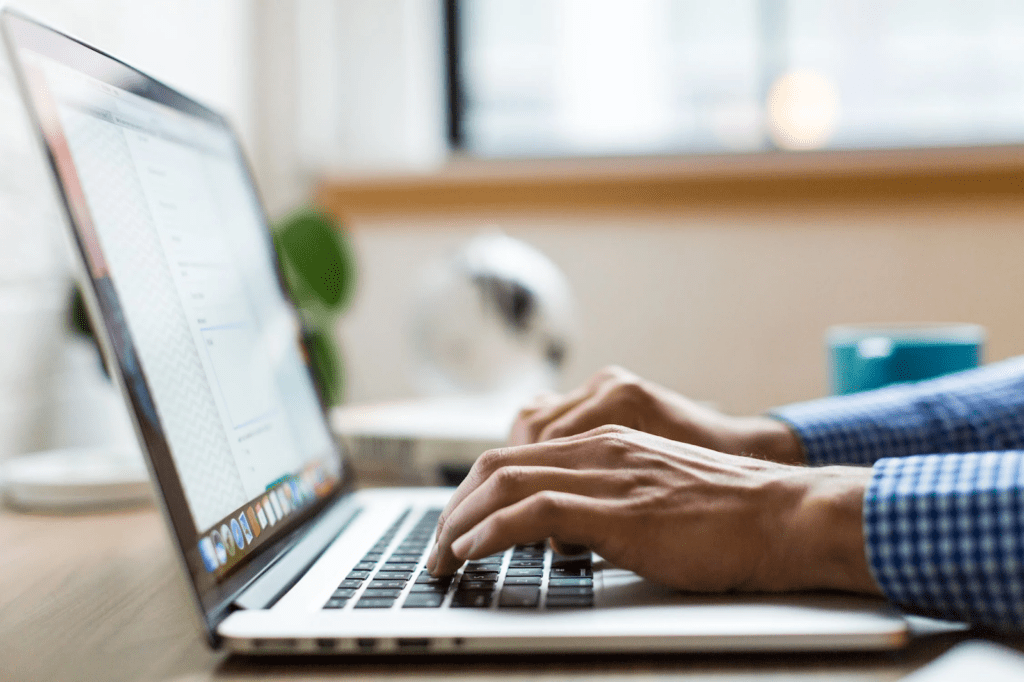
How Do I Make Google Read To Me?
To have Google read to you on Windows, use text-to-speech software or a browser extension. On Android, turn on TalkBack in accessibility settings and choose what text to read. And on iOS, you can use the VoiceOver tool.
We provide detailed instructions now!
On Windows
To have Google read to you on Windows, you can use a combination of Google’s TTS service and TTS software or a browser extension. Here are the instructions:
Step 1: Install TTS software or browser extension.
A popular choice is the Natural Reader software, which offers a free version with simple functions.
Besides, you can use browser extensions like Read Aloud or SpeakIt!, available for browsers like Google Chrome and Firefox. Visit the respective extension stores for your browser to find and install them.
Step 2: Turn on the Google TTS feature.
- Firstly, go to Google’s TTS website and sign in with your account.
- Then, follow the instructions to enable the TTS API and obtain the API key.
Step 3: Configure TTS software or extension.
- Launch the TTS software or browser extension that you installed in Step 1.
- Then, find the settings or options menu in the tool.
- Next, locate the TTS engine selection and select “Google TTS” or a similar option.
- Enter the API key you received from the Google Text-to-Speech website.
Step 4: Start using Google TTS.
- Open a document, web page, or any text you want to read aloud.
- Then, select the text you want Google to read.
- Finally, right-click on the selected text >>> Select the TTS option from the context menu. You can use the keyboard shortcut provided by TTS software or an extension.
The TTS software or extension sends the selected text to Google’s TTS service, which converts the text into speech and plays it through your computer’s speakers or headphones.
On Android
Android provides a screen reader called TalkBack, which can read the text on your device aloud. So how to use it? Follow our guide!
Step 1: Turn on TalkBack.
- Firstly, open the Settings app.
- Secondly, scroll down and tap “Accessibility.”
- Thirdly, turn the TalkBack switch to the ON position.
- Fourthly, a confirmation dialog box appears, informing you of TalkBack features. Click “OK” to continue.
- Finally, follow the setup guide, which guides you through TalkBack gestures and instructions.
Step 2: Use Google’s TTS service.
- While TalkBack is active, you can use Google’s TTS service to hear text read aloud.
- Then, open any application or document that contains the text you want to read.
- Select the text you want to hear by touching and holding it until it is highlighted.
- A menu will appear with different options. Select “Read Aloud.” Then Google will read the text for you.
On iOS
On iOS devices, you can use the VoiceOver feature to make Google read text aloud. Follow these steps to use it!
Step 1: Turn on VoiceOver.
- Just like on Android devices, open the Settings app.
- Then, tap “Accessibility” then select “VoiceOver.”
- Next, turn the VoiceOver switch to the ON position.
- A confirmation dialog box will appear >>> Press “On” to activate VoiceOver.
- Your device will guide you through a brief VoiceOver tutorial.
Step 2: Use Google’s TTS service.
In this step, what you need to do is similar to the actions on Android.
Natural Reader vs. Read Aloud: Which One Should You Choose?
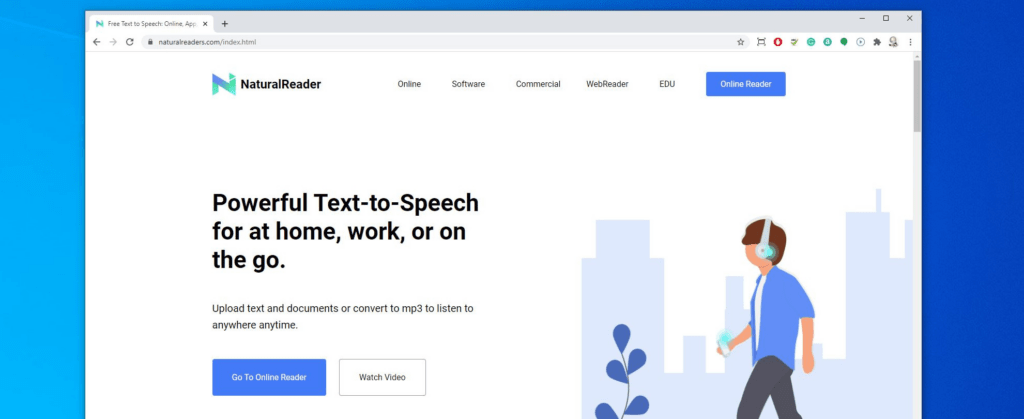
Which One Should You Choose?
Natural Reader and Read Aloud are two popular options for TTS, each offering unique features and capabilities.
Check here to see is Natural Reader free?
Feature
Natural Reader offers a comprehensive feature set, including multiple voice options, adjustable reading speed, text highlighting, and the ability to save and export audio files.
Besides, it provides additional functions such as OCR (optical character recognition) to read scanned documents.
Meanwhile, Read Aloud focuses on simplicity and ease of use. It provides basic TTS functionality, allowing you to listen to selected text.
While it may not have as many advanced features as Natural Reader, it offers a simple reading experience.
Platforms
Natural Reader is available as installable software on Windows and Mac computers. Also, it offers browser extensions for Google Chrome, Firefox, and Microsoft Edge.
On the other hand, Read Aloud is primarily a browser extension compatible with popular browsers like Google Chrome and Firefox.
Also, it can be used on various platforms, from Windows to Mac (if you install a supported browser).
Voice Quality
Natural Reader provides high-quality voices with natural intonation and pronunciation. They are often more lifelike and easier to hear.
Regarding Read Aloud, it is based on the default TTS voice available on the operating system. Hence, voice quality may vary depending on the device and operating system, and it may not offer as many voice options as Natural Reader.
In short, Natural Reader offers a wide range of features and platforms, making it suitable for users with more complex TTS needs. On the other hand, Read Aloud provides a simple and accessible solution for basic TTS needs.
Try MicMonster voice generator free
MicMonster is a cloud-based text-to-speech software that supports over 140 languages and has more than 600 voices to choose from. It is known for its high-quality and realistic AI voices. MicMonster also offers an advanced editor that allows users to customize pitch, speed, volume, and stress on words.
Additionally, it has multiple voice styles such as angry, cheerful, excited, sad, hopeful, friendly, unfriendly, shouting, and whispering. MicMonster has a free plan that allows up to 12,000 characters per voiceover, while its paid plans range from $39 per quarter to $399 lifetime subscription. Overall, MicMonster is a highly recommended text-to-speech software that offers a wide range of features at an affordable price.
Try MicMonster voice generator free today
Voice Samples of MicMonster:
Conclusion
How do I make Google read to me? You can convert written text into speech by tapping into Google’s TTS service and taking advantage of built-in features.
So whether you’re working on a Windows computer, using an Android device, or an iOS user, go ahead and explore the world of words with Google’s TTS functionality.
Let Google read it to you and enhance your ability to use information in a new way!

