PowerPoint is a powerful tool for creating presentations. It allows you to create slides with multimedia elements to convey your message more effectively.
However, if you have an audience with reading impairments, they may struggle to follow your presentation. So, how do I make PowerPoint read aloud?
This article will discuss simple methods to make your PowerPoint presentations more accessible. Let’s dive into this post for more details!
How Do I Make PowerPoint Read Aloud?
There are different methods you can use to make PowerPoint read aloud. Keep reading to learn more about them!
Use The Built-In Text-To-Speech Feature In PowerPoint
PowerPoint has an in-built text-to-speech feature allowing you to have your presentation read aloud. Follow these guides to use it:
- Open your PowerPoint presentation and click on the “Slide Show” tab.
- Click the “From Beginning” or “From Current Slide” button to start your presentation.
- Once the presentation begins, click “Slide Show” again. Next, select the “Speak” option.
- PowerPoint will start reading the text on the slides.
However, this feature may be unavailable in all PowerPoint versions.
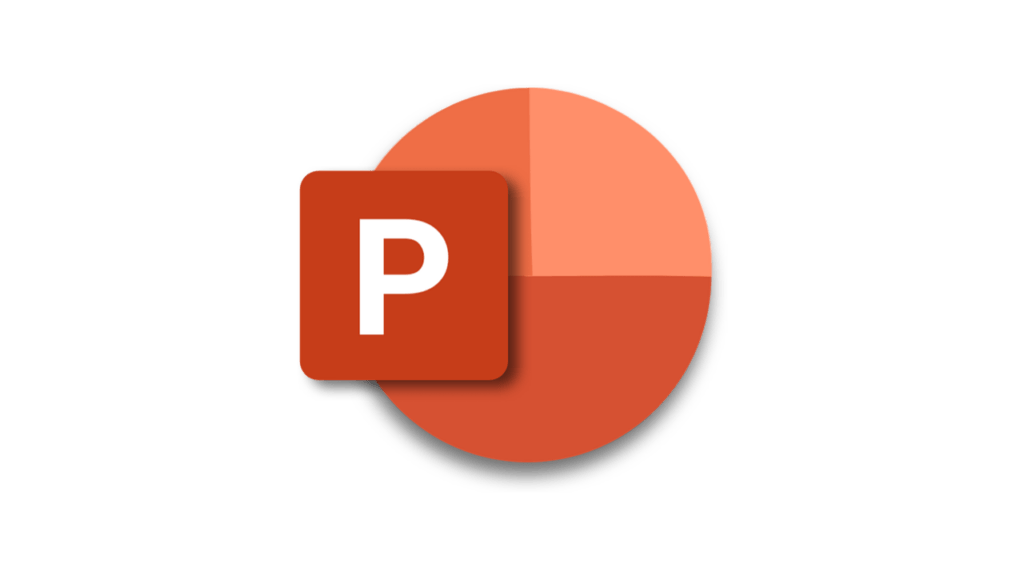
Use built-in text-to-speech feature.
Use Third-Party Text-To-Speech Tools
If your PowerPoint version doesn’t include this feature, consider third-party tools. Check the options below!
NaturalReader
NaturalReader is an exceptional tool for reading text from any application, including PowerPoint presentations.
It is straightforward to use! You only need to copy and paste the text into the empty box. After that, the tool will read it aloud.
Moreover, this service can read many languages. It also comes with a wide range of voices. It also can read eBooks aloud, providing a great way to enjoy your favorite books without straining your eyes.
TextAloud
TextAloud is a powerful software that provides users with many features.
One of its essential functions is the ability to read text from PowerPoint presentations and other applications.
Additionally, TextAloud offers a wide variety of voices. Thus, finding the perfect voice to match your needs is easy.
In addition to voice selection, users can adjust the speech speed to their liking.
Whether you need the speech to be slow and deliberate for a presentation or faster for a more dynamic listening experience, TextAloud has you covered.
Furthermore, TextAloud also allows you to adjust the volume of the speech so that it is clear and audible in any environment.
ReadSpeaker
ReadSpeaker is another text-to-speech software. It lets users listen to written content on a website, mobile app, or digital platform.
With ReadSpeaker, users can choose from various natural-sounding voices and customize the reading speed and voice settings to match their preferences.
ReadSpeaker offers features such as word highlighting and a player toolbar to enhance the user experience.
WordTalk
How to make your presentations more engaging and interactive? Look no further than WordTalk!
With this free software, you can add a synthetic voice to your slides. So it’s easier for your audience to follow what you’re saying.
WordTalk offers various customization options, allowing you to choose from multiple voices and adjust the speech’s speed, volume, and pitch.
Balabolka
Balabolka is a highly versatile and reliable text-to-speech tool compatible with PowerPoint. It features support for multiple languages and voices, so you can choose the voice suitable for your needs.
Balabolka is also incredibly easy to use! Just copy and paste your text into the tool. After that, Balabolka will read it aloud.
With Balabolka, you can enjoy a seamless, streamlined text-to-speech experience to enhance your presentations.
MicMonster
MicMonster is a revolutionary text-to-speech tool that allows you to easily convert your written text into professional-quality speech. With its advanced technology, MicMonster generates natural-sounding voices that can be used for a wide range of applications, such as e-learning courses, presentations, YouTube videos, audiobooks, and more.
Using MicMonster is simple and user-friendly. You can either type or paste your text into the input field, select from a variety of voices available in different languages, and click on the “Generate” button. Within seconds, MicMonster transforms your text into speech, providing you with an audio output that sounds realistic and engaging.
One of the standout features of MicMonster is its Advanced Editor, available for pro users, which allows you to fine-tune the voices by controlling tonality, including speed, pitch, volume, and emphasis. This gives you the flexibility to create voiceovers that suit your specific needs and preferences.
MicMonster offers a wide range of voices in over 140 languages, with a growing library of 600+ voices to choose from. Whether you need a male or female voice, a specific accent, or a multilingual voiceover, MicMonster has you covered.
With MicMonster Pro, you unlock additional features, such as multi-voice capability, voice inflections, custom pronunciations, preview mode, longer audio file conversion, voice styles, and more. These features provide you with greater control and customization options to make your voiceovers even more engaging and professional.
Trusted by well-known brands, MicMonster is gaining recognition for its high-quality voice generation and user-friendly interface. Whether you’re a content creator, educator, or business professional, MicMonster can help you bring your written content to life with natural-sounding speech.
Don’t miss out on the opportunity to try MicMonster for yourself and experience the power of text-to-speech technology. Start generating professional voiceovers today with MicMonster and take advantage of the limited-time 50% discount on the Annual pricing plans.
Voice Samples of MicMonster:

Use text-to-voice apps
Record Your Voice
Finally, you can record your voice directly into PowerPoint if you prefer to use your voice or want a more personalized touch.
With this method, you can control the narration’s pacing and tone. It’s a great way to add emphasis and create a more engaging presentation.
If you apply this method, follow these steps:
- Open your PowerPoint presentation.
- Go to the “Insert” tab in the ribbon menu.
- Click the “Audio” button.
- Tap “Record Audio.”
- Click on the “Record” button and start speaking.
- Click the “Stop” button.
- Select “OK” to save the recording.
You can trim the audio file, adjust the volume, and set the playback options. Now, you can then play the audio file alongside your PowerPoint presentation.

Record your voice
Why Should You Make PowerPoint Read Aloud?
Not everyone can read or understand the content on the slides, which is why making PowerPoint presentations read aloud can be beneficial.
Here are the main reasons why you should make PowerPoint read aloud:
Improved Accessibility
People have different levels of visual acuity, and reading small fonts on a screen can be challenging for some.
Making PowerPoint read aloud by adding voice-over narration or captions can create content accessible to a broader audience, including those with visual impairments or learning disabilities.
Thus, everyone can understand the message and join the discussion.

Improve Accessibility
Increased Engagement
When you make your PowerPoint presentation read aloud, you can increase engagement from your audience.
Rather than just reading the slides to themselves, your audience can listen to you speak the content. It can help to keep them focused and engaged throughout the entire presentation.
Additionally, by adding your inflection and tone to the text, you can help to convey the tone and meaning behind the words more effectively.
Time-Saving
Making PowerPoint read aloud can be a time-saving option for you and your audience. You don’t have to waste much time preparing for the presentation.
Rather than practicing your speech and timing everything perfectly, you can let the computer do the work for you.
Besides, the audience can absorb the information more quickly and efficiently.
They don’t have to spend time reading each slide independently. Instead, they can listen to the content while multitasking or taking notes.

Save time
To Sum Up
There are several ways to make PowerPoint read aloud. You can consider the built-in text-to-speech feature, third-party tools, or voice recording.
By taking advantage of these options, you can create more engaging and accessible presentations.
With these solutions, you can capture your audience’s attention and deliver your message more effectively!

