Computers nowadays can do many things. While reading is an essential part of our lives, you may wonder: Can my computer read to me?
The advanced technology allows your gadgets to perform multiple tasks, and turning texts into speeches is among them. So it is not surprising that your computer can read texts. Yet, you should know the right tool to use for this task.
Today, we will delve into the fascinating world of text-to-speech technology and find out what your computer can do in this era. Now, follow our lead to discover!
First, try out online free text to voice generator
Can My Computer Read To Me?
Yes. You can use the “Read Aloud” feature on your Microsoft Word to have your computer read for you. Adobe Acrobat Reader and third-party apps are also excellent tools for this task.
Sometimes, you want your computer to read to you because you don’t have much time to stare at the screen for hours. It’s harmful to your eyes, too. So, check these solutions to solve the problem.
Microsoft Word “Read Aloud”
Interestingly, Microsoft Word has other tools rather than just writing. For example, you can use its “Read Aloud’‘ feature to read your texts.
To let Word read on your Windows, please follow these steps:
- Open the text you want to read.
- Put the cursor where the reader should start.
- Access the “Review” section, then choose “Speech.”
- There is a “Read Aloud” symbolized by a big letter A. So, click on it and listen to your text.
The narration starts right after you click on the symbol. But if you can’t hear anything, tap on the “Play” button in the top right corner of your window.
This feature also allows you to edit your speech output by using the Speak panel. From here, you can customize both the voice and reading speed.
You can determine the voices by adjusting the language setting of your document. Specifically, you can click the “Status Bar” to modify its language.
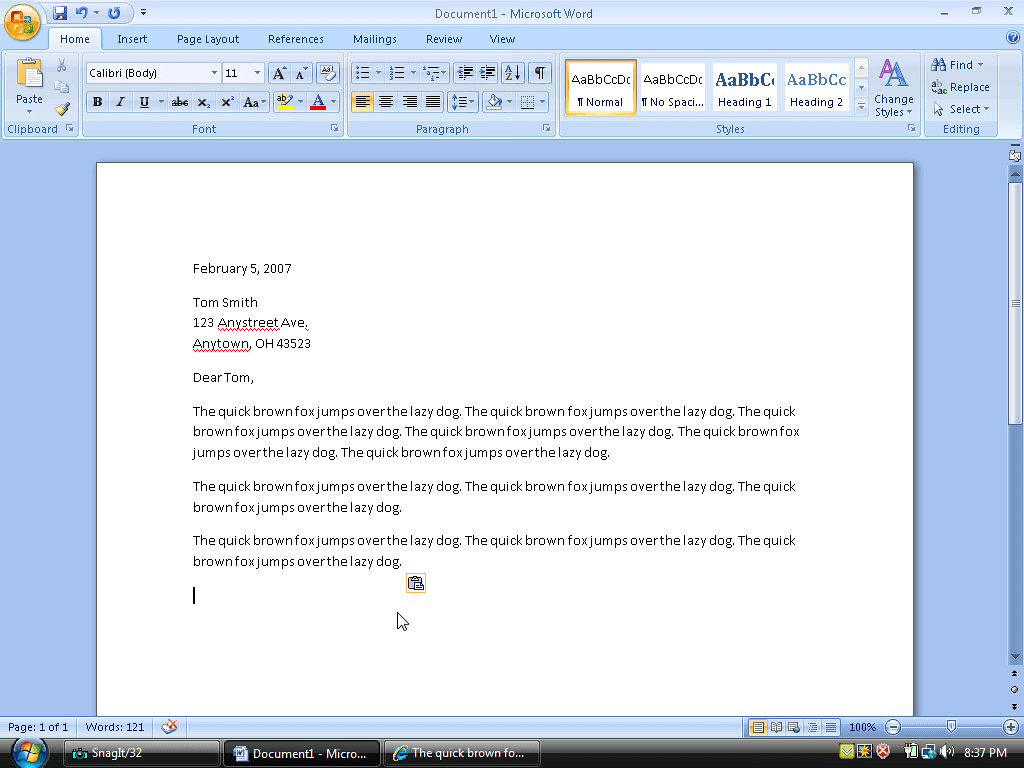
1. Microsoft Word has a unique reader
Adobe Acrobat Reader
If you have a PDF file, consider Adobe Acrobat Reader. This tool has been available for years and now comes with many helpful features.
Adobe Acrobat DC is the latest version. It has a “Read Out Loud” feature that is easy to use. The instructions are as follows:
- Open your PDF file.
- Choose “View.”
- Select “Read Out Loud.”
- Click “Activate Read Out Loud.”
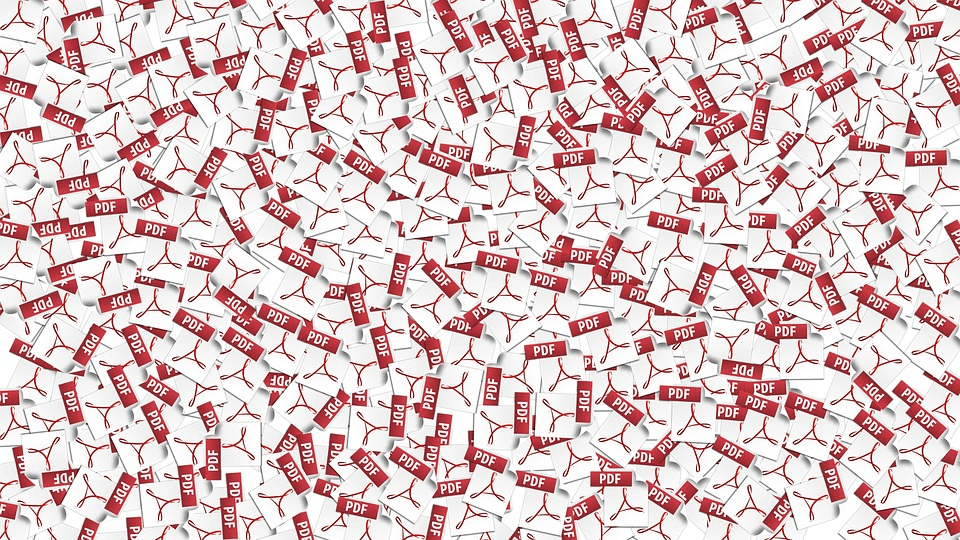
2. Your computer can read PDF files easily
Third-Party Apps
Although the built-in features can read your texts, you may need more than that. For example, you want to create natural-sounding voices from the text. In this case, external text-to-speech tools come into play.
Another benefit of third-party apps is that many have language support and word pronunciation. The features aid in comprehension and language learning.
There are various text-to-speech tools out there. Yet, the options below must be the best you can find to read texts on your computer:
see also: Text-to-Speech Tool Use Cases: Unlocking Possibilities
Balabolka
Balabolka is one of the best third-party document readers. It has impressive features and supports many document types, like DOC, TXT, HTML, PDF, and EPUB.
This app allows you to save voice output in different formats, including MP3 and WAV. Hence, you can send your audio files to other people easily.
Another great thing about Balabolka is its bookmark. So if you are following a long text, mark it so you can return to the right place next time.
Unfortunately, the pack of outstanding features doesn’t mean that this tool is perfect. In fact, some beginners find it quite complicated to use due to the numerous features.
Natural Reader
You can get this text-to-speech app for free. And even when you don’t pay for it, the features are still terrific. For example:
- The scanner bar can identify and read any text shown on your screen.
- The built-in browser helps you access websites and read them out loud.
- This reader supports TXT, PDF, EPUB, and DOC files.
If you desire more, get the premium version. This program offers downloadable audio and natural voices. So your experience will climb up to the next level.
eSpeak
eSpeak is an open-source reader compatible with Linux and Windows operating systems. It uses synthesized output for a compact user experience.
Unlike bulky apps that use human voice recordings to sound more realistic, eSpeak is lightweight. More specifically, it just takes up less than 2MB of space.
Moreover, eSpeak provides a truly inclusive experience for users worldwide. This extensive language repository ensures that users from diverse linguistic backgrounds can access the application effortlessly.
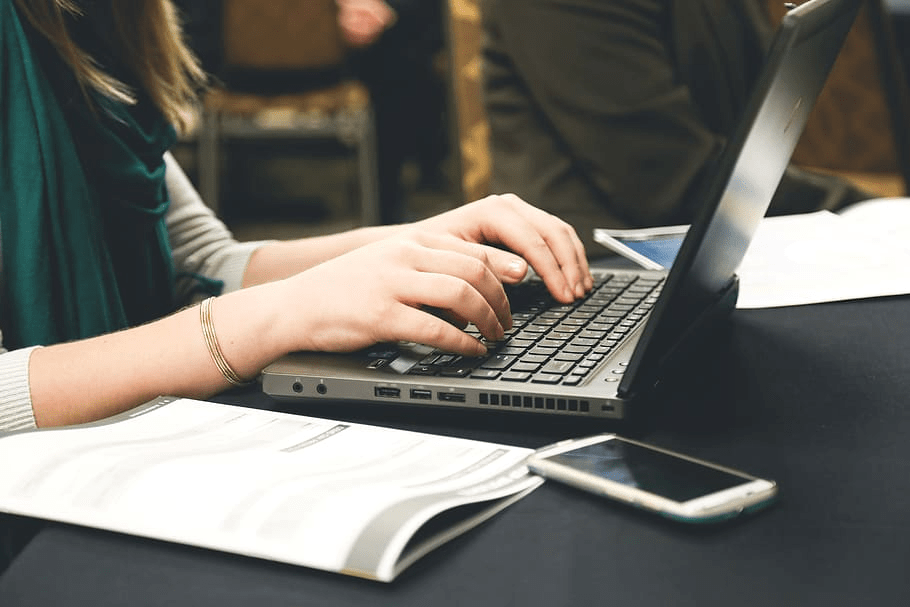
3. Many third-party apps can help your computer read
Can Mac Read To You?
Yes. Your Mac can read on-screen texts thanks to the Speech functionality. Here is what you do to activate it:
- Find the “System Preferences” option in the Apple menu.
- Choose “Accessibility,” then “Speech.”
- Click “Speak selected text when the key is pressed.”
You can press Option + Esc instead. This key combo is the default setting in your Mac. Yet, if you want, change it by choosing “Change Key.”
Next, use either Control, Option, Shift, or Command with another key to create your custom combo.
There are multiple speaking voices for you to select. Each voice from the list is synced with the language pack you run on your Mac.
Besides, you can adjust the speed and other styles of reading. So feel free to customize the speaking voice until you are satisfied.

4. Your Mac can read to you
Conclusion
Your computer can read texts to you. While PDF and Microsoft Word files have unique tools to do it, third-party tools also help you turn texts into speeches.
Hopefully, this article has given you beneficial information regarding text-to-speech technology. If you have any questions, please feel free to ask.
Thank you for reading!

