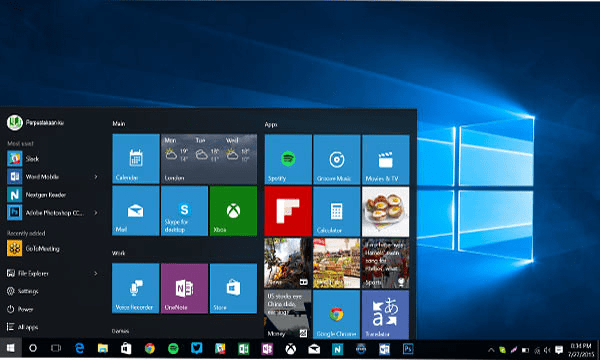
Text-to-speech (TTS) is a powerful technology allowing a device to read written text aloud. Windows 10 supports this technology, making hearing web pages and Word documents possible.
How do I start text-to-speech in Windows 10? We will guide you on activating and customizing this feature. Keep reading to explore the simple methods!
Does Windows 10 Have Text-To-Speech?
Yes! Windows 10 possesses a built-in TTS feature called Narrator. This functionality can benefit users with visual impairments or reading difficulties.
With Narrator, you can listen to the text on your screen and better understand what’s happening on your computer.
Narrator is not just limited to reading out text on your screen. It can bring many other benefits. It can describe error messages, notifications, and weather updates. It is handy when doing something else and not looking at your screen.
Another great thing about Narrator is that it can read out web pages, PDF files, and other documents. It means you can listen to your favorite articles, books, and content without straining your eyes.
Narrator uses a voice installed with the operating system. You can choose from several voices, including male and female voices. Furthermore, this feature allows you to adjust the voice rate and volume.

TTS feature in Windows 10
How Do I Start Text-To-Speech In Windows 10?
Text-to-Speech is advantageous for anyone with visual impairments. It also benefits users who prefer to listen to their content rather than reading it.
Keep reading to learn the three ways to enable this feature in Windows 10!
Method 1: Using Narrator
Narrator is a built-in screen reader application in Windows 10 that reads aloud the content on your screen.
To start this TTS feature, follow these steps:
- Press the Windows key + U to open the Ease of Access Center.
- Locate the “Narrator” in the sidebar. Click on it.
- Toggle the switch to “On” under the “Use Narrator” section.
Once you’ve turned on the Narrator, it will start reading aloud the content on your screen. Furthermore, you can adjust the Narrator’s voice, speed, and pitch in the settings.

Use Narrator
Method 2: Using Speech Recognition
Speech Recognition is a powerful built-in feature in Windows 10. It can simplify your life by letting you control your computer using your voice.
With this feature, you can start TTS, but that’s not all. You can also use Speech Recognition to dictate documents and text you want to write.
Speech Recognition can help you speed up your work to boost your productivity. You can navigate your computer, open applications, and get things done faster with simple commands.
You can also use it to start TTS. Here’s how:
- Press the Windows key + H to open the Speech Recognition toolbar.
- Click on the microphone icon to start the speech recognition.
- Say “Start listening” to activate speech recognition.
- Say “read aloud” followed by the text you want to hear.
Speech Recognition will read aloud the text you specified. It also lets you use voice commands to pause/stop the speech.
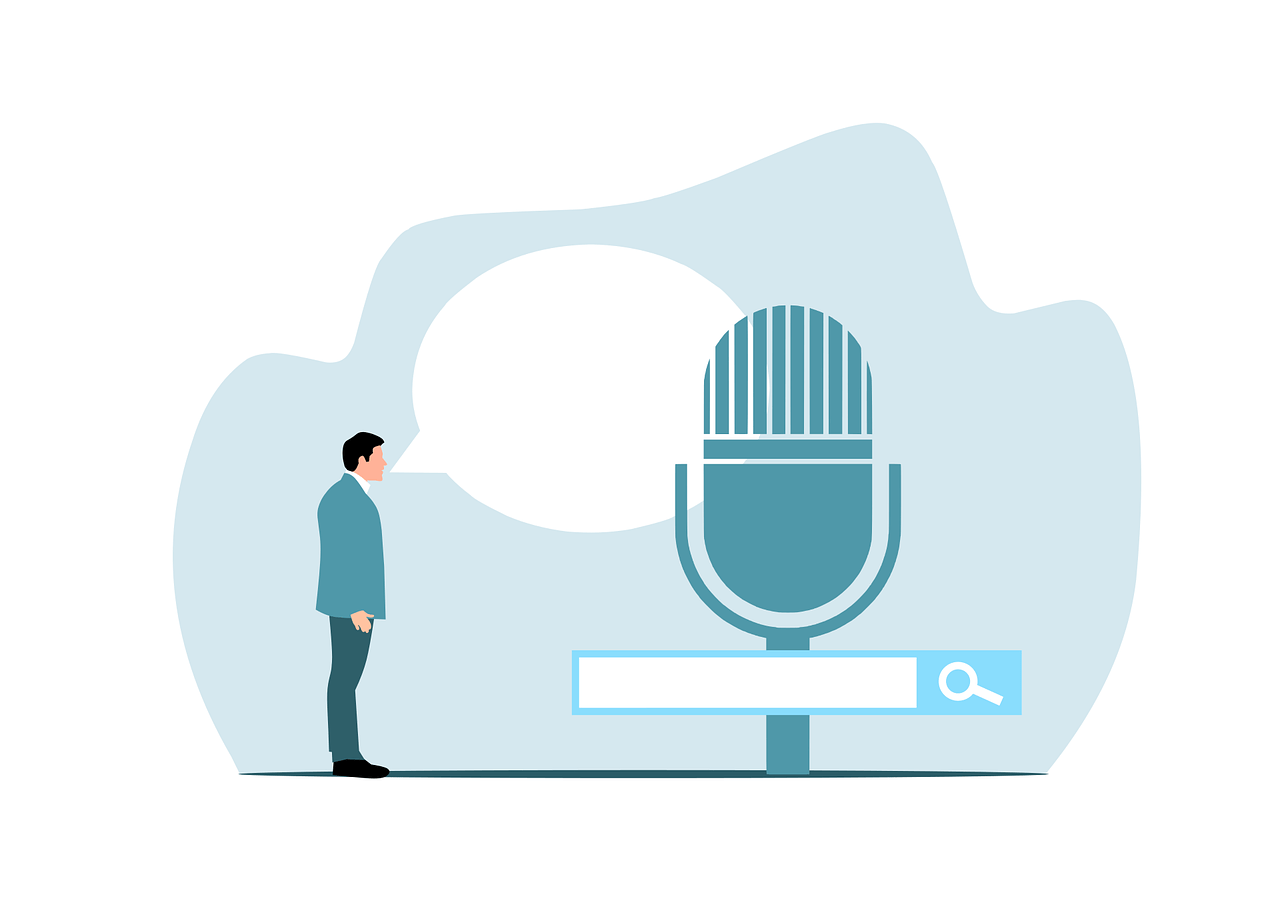
Speech Recognition
Method 3: Using The Read Aloud Feature In Microsoft Edge
Do you use Microsoft Edge as the main browser? You can use its built-in Read Aloud feature to hear the content.
Follow these simple steps to activate this feature!
- Open Microsoft Edge and navigate to the webpage you want to hear.
- Locate the “Read Aloud” icon in the address bar. Click on it.
- Adjust the voice, speed, and pitch of the read-aloud feature in the settings. Microsoft Edge starts reading aloud the content on the webpage.

Use Read Aloud
How To Manage Text-To-Speech Settings In Windows 10?
Do you want to customize the Narrator’s voice and speed and adjust other text-to-speech settings to suit your needs? Check the guidelines below!
Select the Voice and Speed
First, you need to select the voice and speed of the Narrator. To do this, open Settings and click “Ease of Access.”
Then, click “Narrator”. You can choose from various voices and adjust the speed according to your preference.
Customize the Narrator’s Voice
Windows 10 also allows you to customize the Narrator’s voice. Adjusting the pitch, speed, and volume can make the Narrator’s voice more natural-sounding.
This feature allows you to adjust the punctuation setting. So you can add emphasis to words or phrases.
Adjust Other Text-to-Speech Settings
Windows 10 has several TTS settings to allow you to adjust to suit your needs.
For example, you can have a Narrator announce when you press specific keys on the keyboard or move the mouse.
You can also choose whether or not you want the Narrator to read aloud highlighted text.

Adjust the settings
Why Is My Text-To-Speech In Windows 10 Not Working?
Sometimes, you may notice your TTS function is not working. It’s frustrating! Here are the main reasons.
Outdated Drivers
If you use outdated drivers, your TTS may not work. Drivers enable hardware components to communicate with the computer’s operating system.
If your TTS function is not working, it could be due to outdated sound drivers. Go to the manufacturer’s site. After that, download the latest driver version to fix this issue.
Disabled TTS Function
Another possible reason TTS may not work is that you disable the function. This issue can happen accidentally if you change your settings or intentionally.
Here are the steps to check whether you enable this function:
- Go to the “Ease of Access” settings in Windows 10
- Click on “Speech.”
- Under the “Text-to-speech” section, ensure that you turn on the toggle switch. If it is off, turn it on, and the TTS function should start working.
Try MicMonster’s TTS tool
I recommend trying out the text-to-speech (TTS) tool provided by MicMonster. It’s a user-friendly platform that allows you to convert your text into professional-sounding speech for free. Whether you need it for e-learning, presentations, YouTube videos, or any other purpose, MicMonster’s TTS technology can be a great help.
To use the MicMonster TTS tool, follow these steps:
- Visit the MicMonster website at https://micmonster.com/text-to-speech/.
- On the page, you’ll find a text input field labeled “Type text here…”. Simply paste or write your desired text in that field. Note that there is a character limit of 300 characters per voiceover.
- Choose the AI voiceover you prefer from the available options. You can click on the speaker icon to play a default sample and get an idea of how the voice sounds.
- Once you’ve selected the voiceover, click on the “Generate” button. The tool will quickly transform your text into speech.
- You can listen to the generated speech and preview how it sounds. If you’re satisfied, you can download it as an MP3 or WAV file.
MicMonster also offers an advanced editor for pro users, which allows you to further enhance the voices by controlling tonality, including speed, pitch, volume, and emphasis.
So go ahead and give MicMonster’s TTS tool a try for transforming your text into natural audio. Enjoy exploring the features and creating high-quality voiceovers for your needs!
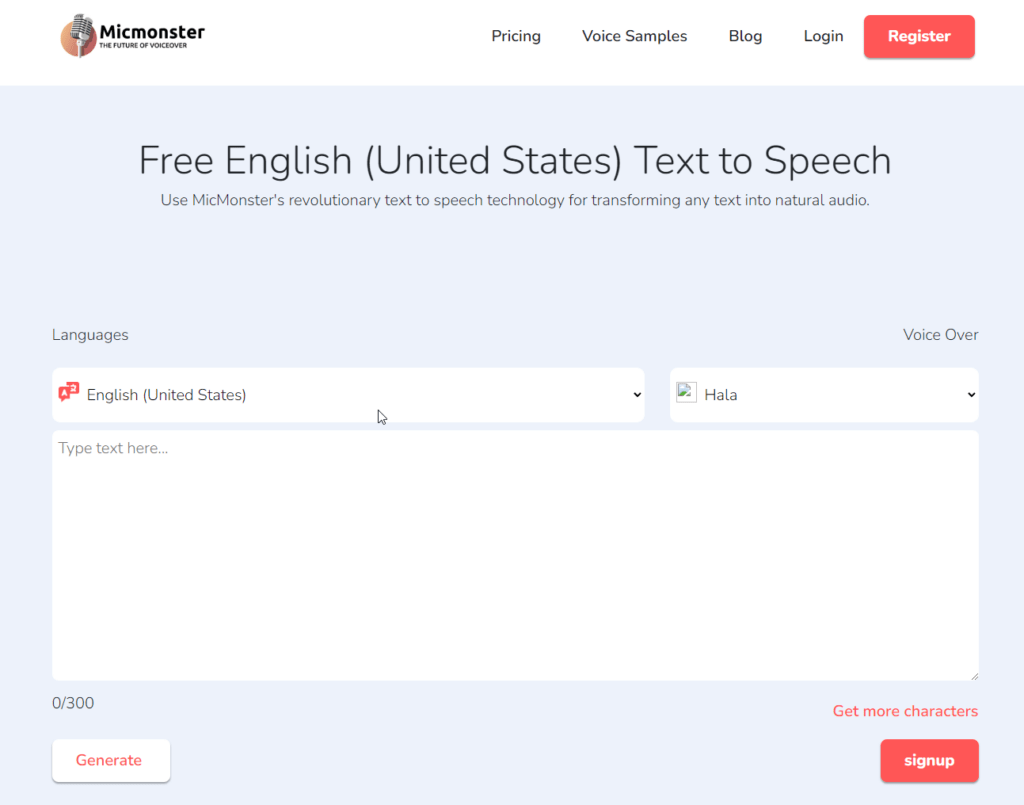
MicMonster’s TTS Languages
Final Thoughts
In conclusion, text-to-speech is a helpful feature that can make your Windows 10 experience more accessible and convenient.
This functionality also benefits people with visual or cognitive impairments to access information and communicate effectively.You can find many methods to start TTS in Windows 10. Follow our guides, and you can simplify your life!
