Can Google read a PDF? If yes, how to do it? This informative article will help explore the best ways to turn your PDF files into voices. So click on it to see!
PDF files are widely used for sharing and storing information. Yet, they can be too long for busy people to read every single word. So can Google read a PDF?
Understanding how Google interacts with PDFs is crucial, and we have some interesting tips for you right here. Let’s check this guide to learn how to have your long PDF files read aloud!
Can Google Read A PDF?
Yes. Google has some text-to-speech features that can read PDF documents. One of the most common choices is Google Read Aloud.
Read Aloud is actually a website browser extension. You can choose multiple voices in the tool to read your texts.
Otherwise, go for a text-to-speech provider, such as Microsoft, Amazon Polly, Google Wavenet, and IMB Watson. Yet, please note that some cloud-based voices require extra in-app programs to work.
One of the most significant benefits of using this Read Aloud tool is that it supports more than 40 languages. And aside from PDF files, it supports Google Play documents, Google Docs, EPUB, and Amazon Kindle.
If you want to read your PDF files on Google, please follow these steps to install Read Aloud and use it:
- Search Chrome Web Store on Google.
- Choose “Add to Chrome.”
- A popup message will appear, and you need to press the “Add extension” button.
- A megaphone icon will appear on the right corner of the browser search bar.
- Tap the “Read Aloud” icon to select speed, voice, and volume.
- Select the settings for your voice. The IBM – Watson American English V3 is the most well-liked option.
- Open the PDF file you want to read on Google.
- Press on Read Aloud to read it.
- If you just want to read a small section of the document, select the desired part and choose “Read Aloud.”
If you’re interested in the fascinating world of text-to-speech technology and how it can convey emotions, you’ll want to explore our in-depth guide on the subject. We’ve put together a comprehensive resource on Text to Speech with Emotion that delves into the intricacies of this exciting field. Whether you’re a developer, a content creator, or just someone curious about the possibilities of synthetic speech, this page is a must-read. Discover how emotions can be imbued into artificial voices and the potential applications in various industries.

Google can read PDF files
Other Methods To Read PDF Files
Aside from Google Read Aloud, you can use other tools to read your PDF files. We will recommend some methods for different devices.
Android
If you don’t want to stare at the phone screen for hours to read a long document, consider these tools to read it for you on your Android device:
eReader Prestigio
eReader Prestigio aims to support Android users to have their eBooks and PDF files read aloud. This app comes with more than 50,000 books that you can listen to in over 25 languages.
However, eReader Prestigio needs some time to execute the conversion. And sometimes, you encounter advertisements while listening to the audio.
This text-to-speech app can convert PDF files to audio files easily. All you need to do is to install it from Google Play Store and upload your file to convert it.
You can get natural-sounding voices from the app. Moreover, unlike eReader Prestigio, this app doesn’t contain advertisements. However, the free version has limited options.
Speech Central
This app aims to serve visually impaired people. You can use it to listen to your PDF files and surf the web. All you need is Bluetooth headphones to listen to the audio.
Speech Central gives you free articles per day. Moreover, it has multiple customization tools to enhance your experience.
iPhone
If you want to read PDF files on your iPhone, choose one of the following methods:
Voice reader
If you use iOS 10 or higher, the voice reader tool can read PDF texts for you. So follow these steps to activate it:
- Choose “Settings.”
- Click on “Spoken Content” in the “Accessibility” section.
- Press on the toggle of “Speech Selection” to start the reader.
Voice Dream Reader
If you use older iPhone models, apps can replace the voice reader feature. Voice Dream Reader is now a popular text-to-speech tool for iOS users to read PDFs or other files.
This app has many impressive features, such as 36 voices in up to 27 languages. If you want more, buy them. The price is low, though.
vBookz Voice Reader
This app is free. You can take full advantage of its 17 supported languages and other orientation tools.
Besides, using this app allows you to access more than 40,000 ebooks. You can even import from iTunes to your PC or Mac.
There are many additional features to create customized audio files for your needs. However, you need some money to pay for it.
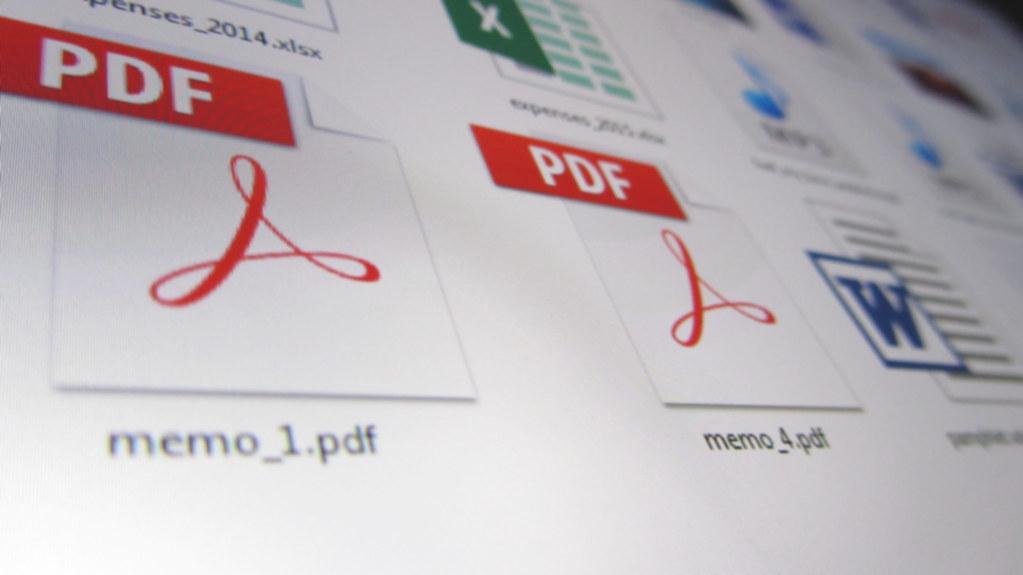
2. Both Android and iOS operating systems can read PDF files
Mac
Reading a PDF file on your Mac is straightforward. You just need to follow the steps below:
- Open the file you want to read.
- Choose “Edit” -> “Speech” -> “Start Speaking.”
- If you want to hear a short part of your document, highlight that part. Then, click “Edit.”
- Choose “Speech” and then “Start Speaking.”
Windows
Adobe Reader on Windows can read PDF files with ease. The instructions are as follows:
- Open your PDF file.
- Click “View” on the bar.
- Choose “Read Out Loud” from the dropdown menu.
- Select “Activate Read Out Loud.”
- You can use this key combo: Ctrl + Shift + Y to work faster.
You can also use NaturalReaders to read your PDF documents on Windows. Here are the steps:
- Access the NaturalReaders website.
- Choose “Open Documents.”
- Select the PDF file you want to read.
- The website will open your file on a new page.
- Tap on “Play” to have your file read aloud.

3. You can easily have your PDF texts read aloud in Windows
Conclusion
Google can read PDF files thanks to Google Read Aloud. In addition to this tool, you can turn your PDF documents into audio using many text-to-speech apps.
By keeping up with new technologies, reading a long file is easy for you now. So feel free to explore and find the best tool to assist you.
Thank you for reading, and see you in the next post!

